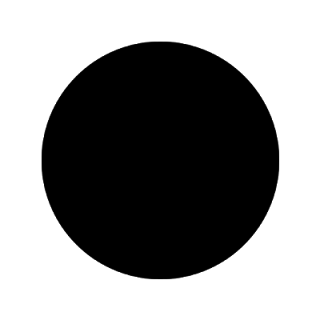This tutorial is for those that have a working knowledge
of PSP. This tutorial was written by me on November 3, 2020 and any
resemblance
is purely coincidental. I use PSP 9, but any version should work. I do not
allow my tutorials to be translated and please
do not claim them as your own.
If you would like to share the tutorial, please send a link to my blog. Thank you!
Things Needed: -
- · Tube/Image of choice: Tube I am using the art of the talented Alessia C. and her work can be found at CDO
- · Kit of choice: No Kits Needed
- · Plugins: Muras
Meister Copies, VM Toolbox
- · Masks: No Masks Needed
- · Template: Avatar template
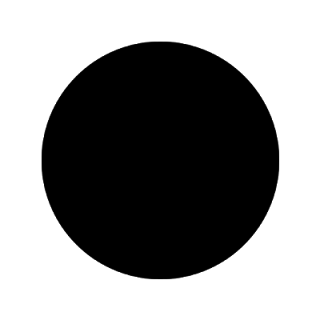
- · Font of Choice
- · Animation, or other items
used: Not Needed
Let’s Begin:
1.)
Open a new transparent image size 950 x 352 (this will be known as our
working image)
2.)
Open your tube and copy
3.)
Paste your tube as a new layer on our working image
4.)
Effects-Plugins-Muras Meister- Copies
Select H Tile Circle and select ok
5.)
Adjust- Blur- Motion Blur Angle 45 Strength 100
6.)
Repeat the blur 2 more times with the same settings
7.)
Duplicate this layer of our working image
8.)
Image- Flip Image- Mirror
9.)
Lower the opacity of the top layer to 50%
10.)
Merge visible
11.)
Duplicate this layer
12.)
Effects- Plugins- VM Toolbox- Trimosaic
Divisions 9, mode 179
13.)
Change this opacity of this layer to
hard light (or one of choice as the colors will vary depending on what tube you
use.)
14.)
Effects- Edge Effect- Enhance
15.)
Copy your tube (Your main tube) and
paste as a new layer on our working image
16.)
Place to your liking and duplicate
17.)
Adjust Blur- Gaussian Blur- 10
18.)
Change the opacity to overlay on
this layer
19.)
Add your Text, Names, and Copyrights
now
20.)
Once you have all your text where
you want it add a nice drop shadow
21.)
Image- add borders- size 2- color
black
22.)
Image- add borders- size 2- color
that matches your tube
23.)
Now for our avatar open the avatar
template I provided for you
24.)
Copy and paste as a new layer on our
working image and lower the opacity to 50
25.)
Move to the part of your timeline
that you would like to be your avatar/profile picture
26.)
Now make sure the layer with the
circle is closed off
27.)
Copy Merged
28.)
Paste as a new image in PSP
29.)
You need to add the Name of the
Artist on avatars with a © sign and your license # so do this now along with
any text you wish to add
30.)
Back to our working image delete the
circle layer and save your timeline tag and your avatar
Thank you for trying my tutorial I
would love to see your results… Feel Free
To email them to me or post on Facebook and tag me… If you have any questions
Don’t hesitate to ask I’m online on and off all day...